Technology Requirements Check
An overview of what you'll need to work with in your course. You will need to make sure your personal computer meets the necessary technology requirements.
Software Requirements
Hardware Requirements
|
Hardware
|
Minimum
|
Recommended
|
|
Operating System
|
Windows: 2000/XP/Vista
Macintosh: OS9 or OS X
|
Windows: XP
Macintosh: OS X
|
|
Processor
|
Windows: 1.3 GHz Pentium III, Athlon, or better
Macintosh: 1.25 GHz G4 or higher
|
Windows: 2.0 GHz Pentium 4, Athlon, or better
Macintosh: See minimum
|
|
RAM
|
256 MB
|
512 MB
|
|
Disk Space
|
1 GB
|
2 GB
|
|
Monitor Resolution
|
1024*768
|
See minimum
|
|
Video Card
|
16 MB of memory
(for Windows Vista users) Support for DirectX 9 graphics and 32 MB of graphics memory
|
32 MB of memory
(For Windows Vista users) Support for DirectX 9 graphics with:
WDDM Driver
128 MB of graphics memory (minimum)
Pixel Shader 2.0 in hardware
32 bits per pixel
|
|
Sound Card
|
Required, with speaker/headphone and microphone jack
|
See minimum
|
|
Recommended Headset Mic
|
Cyber Acoustics AC-201 (3.5mm Connector)
Cyber Acoustics AC851B (USB Connector)
Logitech USB Headset Mic
|
Cyber Acoustics AC-201 (3.5mm Connector)
Cyber Acoustics AC851B (USB Connector)
Logitech USB Headset Mic
|
|
Internet Connection
|
Cable, DSL, Satellite, or T1 Broadband connection
|
See minimum
|
Many software packages are available free of charge. Where free software isn't available, the University of Illinois may provide academic pricing for computer software and hardware for enrolled students. Please go to the student section of the U of I WebStore for downloadable versions.
Flash Plug-in & JavaScript Requirements
As outlined in the Technology Requirements, you must have the free Flash Player Plugin installed and JavaScript enabled. Use the links below to make sure you have downloaded and installed the Flash Player Plugin and have JavaScript enabled.
Flash Plugin
JavaScript
Mixed Content Handling: Google Chrome and Internet Explorer
By default, Google Chrome and IE block unsecure content on SSL encrypted pages. For example, if an encrypted Moodle page has content loaded from an unencrypted page over http (a video, for example), the content will not appear unless the user specifically allows the mixed or unsecure content. The prompt was prominent until the new version of Google Chrome (and still is in IE). Students and instructors using the newest version of Chrome will likely be unable to determine how to allow the blocked content.
Google Chrome Solution
The prompt for allowing blocked content is now a small grey shield icon in the address bar. Clicking this icon and selecting the “Load Anyway” link will refresh the page with the unencrypted content presented.
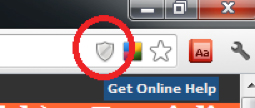 →
→ 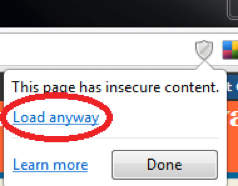
Internet Explorer Solution
Some web sites allow you to access it using the secure connection (https), yet show both the secure (https) and insecure (http) content. If you access such a web site using the Microsoft Internet Explorer web browser, you might get a warning prompt—only secure content is displayed. This is because that web site is showing mixed content—both the secure (https) and insecure content (http). You have to choose to display mixed content each time you visit such a site. If you want, you can enable display of mixed content permanently, here is how:
- In Internet Explorer, click the Tools button, and then click Internet Options.
- Click the Security tab, and then click the Custom Level button.
- In the Security Settings dialog box, scroll to the Display mixed content setting in theMiscellaneous section, and then click Enable. Normally this will be at Prompt.
- Click OK in the Security Settings dialog box, and then click OK to exit Internet Options.
Refresh Your Page Content
First try refreshing your page. If that does not work, then clear your cache.
Refresh the Page
PC: navigate to the page and press the F5 key
Mac: navigate to the page and press Command + R
Clear Cache
Contact for Assistance
Technology Services at Illinois (formerly known as CITES) by phone at 217-244-7000 or email: consult@illinois.edu.